Kejadian ini terjadi siang tadi Rabu, 10 Maret 2010 jam 13.30, tiba tiba kompi kantor ada bunyi tut tut tut. setelah aku menyelesaikan print out kerjaan siang tadi. Sejenak aku termenung, ada apa gerangan dengan kompi ini....? "sakitkah" / "errorkah"...?Setelah beberapa lama terasa kompi kehilangan tenaga dan keyboard serta mouse mulai susah di kendalikan. Tambah parah icon icon di desktop mulai ngacau kompi makin susah dikendalikan.Setelah istirahat sore, aku coba buka internet di rumah nyari di Paman Google... ternyata setelah beberapa kali hunting nemu juga permasalahan yang mirip dengan yang aku hadapi di kompi kantor tadi siang. Masalah itu bernama "Filterkeys" ...
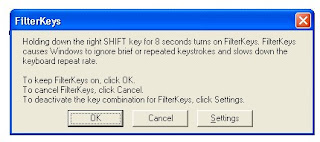 Saya sempat berfikir ini virus , ternyata kita tinggal pencet lagi tombol shift dua-duanya kurang lebih 8 detikan. Dan alhamdulillah keyboard sama mousenya jadi bener lagi. Jadi kalo pas masuk windows tiba2 ada semacam notification yang judulnya FilterKeys dan ada perintah untuk holding shift key 8 seconds bla..bla...bla, berarti masalah Anda sama kaya masalah saya tadi.
Saya sempat berfikir ini virus , ternyata kita tinggal pencet lagi tombol shift dua-duanya kurang lebih 8 detikan. Dan alhamdulillah keyboard sama mousenya jadi bener lagi. Jadi kalo pas masuk windows tiba2 ada semacam notification yang judulnya FilterKeys dan ada perintah untuk holding shift key 8 seconds bla..bla...bla, berarti masalah Anda sama kaya masalah saya tadi.Seperti yang di kutip di Om Microsoft :
FilterKeys is an accessibility option that adjusts the keyboard response so that inadvertently repeated keystrokes are ignored. Using FilterKeys, you can also slow the rate at which a key repeats when you hold it down. This procedure tells you how to turn on FilterKeys through Accessibility Options in Control Panel.
| Mouse actions | Keyboard actions | |
| 1 | On the Start menu:
| Display the Start menu by pressing CTRL+ESC (or the Windows logo key
|
| 2 | In Control Panel:
| In Control Panel:
|
| 3 | In the Accessibility Options dialog box, on the Keyboard tab: To turn on FilterKeys:
Note To turn off FilterKeys, clear the Use FilterKeys check box. | In the Accessibility Options dialog box, on the Keyboard tab: To turn on FilterKeys:
Note To turn off FilterKeys, clear the Use FilterKeys check box by pressing F. |
| 4 | To access FilterKeys settings:
| To access FilterKeys settings:
|
| 5 | In the Settings for FilterKeys dialog box:
| In the Settings for FilterKeys dialog box:
|
| 6 | To close Control Panel:
| To close Control Panel:
|
Notes:
You can choose from the following options under FilterKeys Settings:
- To use the shortcut that allows you to turn FilterKeys on or off by holding down the right SHIFT key for eight or more seconds, select the Use shortcut check box (Press U).
- To ignore a keystroke that is repeated too quickly, select Ignore repeated keystrokes (Press O).
- To ignore a keystroke that is pressed too briefly, select Ignore quick keystrokes and slow down the repeat rate (Press N).
- To sound a beep when you press a key and another beep when the pressed key is accepted as a keystroke, under Notification, select the Beep when keys pressed or accepted check box (Press B).
- To display an icon for FilterKeys on the taskbar when FilterKeys is turned on, under Notification, select the Show FilterKeys status on screen (Press H) check box.
To set further options, such as specifying the amount of time that must pass between repeated keystrokes in order for a keystroke to be recognized as an intended keystroke, click Settings (Press S).
To set further options, such as specifying that keystrokes are not repeated when a key is held down or that a key must be held down for a specified amount of time to be accepted as a valid keystroke, click Settings (Press E).

Control Panel: Accessibility Options: Keyboard tab: Use FilterKeys.
Sumber : http://www.microsoft.com/
Semoga bermanfaat.
10032010.
 3/10/2010 04:59:00 PM
3/10/2010 04:59:00 PM
 Irfan Godean
Irfan Godean


4 comments:
wah, akhirnya selesai juga nih masalah PC-ku gara-gara memencet tombol shift kanan selama 8 detik,tiba-tiba semua keyboard dan mouse jadi tidak bisa dikendalikan.setelah membaca artikel di atas, aku coba tekan shirt kedua-duanya secara besamaan selama 8 detik (shift kanan + shift kiri) akhirnya kembali seperti semula dech PC-ku.
terima kasih banyak ya,artikel tersebut sangat bermanfaat bagi saya.
@ Anonim : ya sama-sama.
wah artikel nya bermanfaat
terimakasih sudah share ilmunya bang, bermanfaat sekali
solder uap
Post a Comment
Mohon tinggalkan jejak Sobat, dengan memberikan komentar. Trimakasih.